Introduction:
Are you facing the frustrating scenario where your computer hangs and becomes unresponsive with just 10 tabs open in Google Chrome? Is file transfer from your pen drive or mobile device unbearably slow, even for a transfer size below 5GB? If so, welcome to the SCC (Snail Computer Club). You are not alone in this struggle.
A recent survey revealed that, on average, individuals lose five days of their time each year due to computer or laptop slowness when working eight hours a day. Various factors, such as low RAM, highly intensive background processes, and the ever-common issue of viruses, can contribute to your laptop’s slowdown.
Luckily, there are proven fixes and improvements available to gradually boost your system’s performance. If you’re still wondering, “How to speed up my laptop?” continue reading for the answers.
How to Speed up My Laptop? (Old Laptops)
Before diving into tips on speeding up your laptop, identify the root cause of the slowness in your system and try rectifying it first. You might wonder, ‘How do I identify slowness in my computer/laptop?’ No worries—I’m here to help. Follow the steps below:
- On your system’s home screen, press Ctrl+Alt+Del simultaneously.
- Select Task Manager.
- Navigate to the Processes tab and check for currently opened applications to see their CPU, memory, and disk usage.
- Close programs that you don’t use and reallocate resources to programs you frequently use.
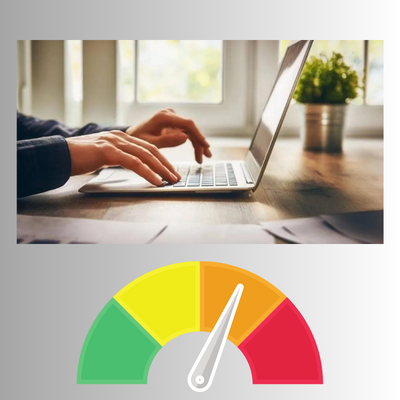
Free Up Space in Drive C
Freeing up space in Drive C is crucial, as it can impact your system’s performance if only a limited amount of space is available. How do you free up disk C space? It’s simple—follow the steps below:
- Type “Computer Management” in the search box, and when a dialog box appears, select Disk Management under the Storage section.
- Clicking on disk management will prompt a dialog box to appear. Choose and hold the volume you wish to expand, then opt for the option to Extend Volume.
Keep in mind that the “Extend Volume” option is accessible only when there is unallocated space located behind the partition you intend to extend.
Prevent Startup Programs from Running in the Background
During the startup of your laptop or desktop, some apps might run simultaneously in the background, consuming a significant amount of power and space, eventually slowing down the computer. Many of these background programs have little to no value for our systems, and we rarely use them.
To disable these programs from running during startup, follow these steps:
- Press Ctrl+Alt+Del simultaneously.
- Choose Task Manager.
- Click on the Startup tab.
- Inspect the apps that you don’t use or rarely use, and disable them accordingly.
- Right-click and disable the chosen programs.
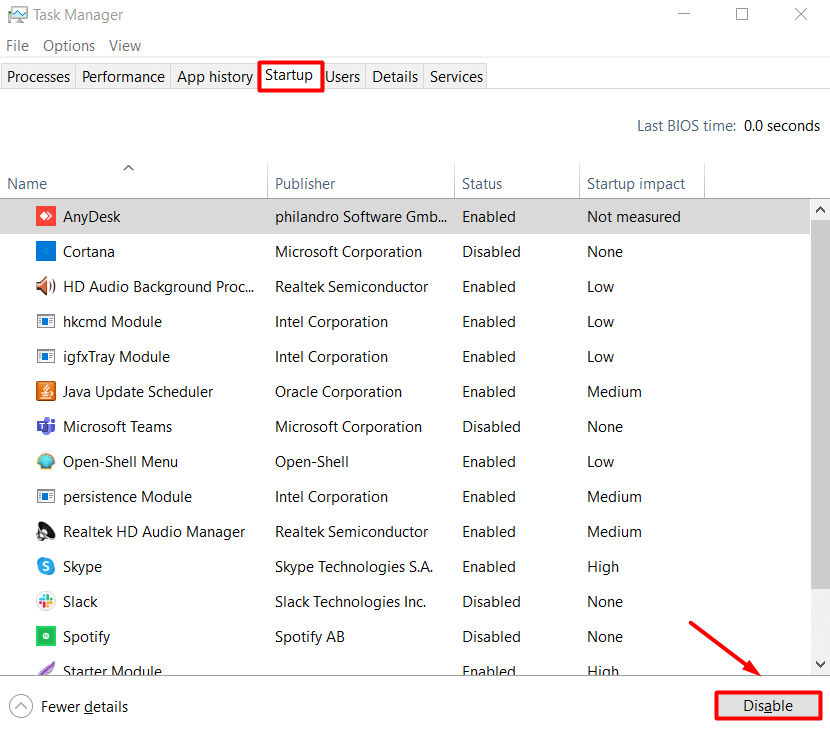
Delete Temp Files
Regularly deleting your temporary files can help boost your system’s performance over time. Temporary files, also known as Temp files, are automatically created and stored when a permanent file is added or updated in the system. These files occupy a significant amount of space, affecting the system’s performance and gradually slowing down its efficiency.
Here are the steps to delete Temp files:
- Press the WIN key + R.
- Type “%temp%” and click OK.
- Press Ctrl + A to select all files.
- Press Shift + Delete.
- Click ‘Yes’ to confirm.
You can also follow a similar process for “temp” and “prefetch” by replacing %temp% as mentioned above.
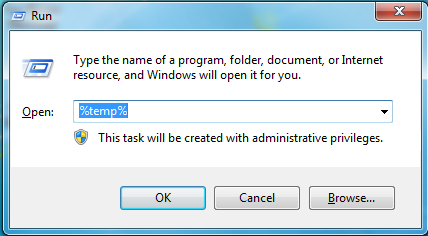
Uninstall Unnecessary Software and Less-Used Software
Software applications occupy a significant amount of space in the system, leading to a slowdown in its performance. Additionally, you may encounter pre-installed software when purchasing a device, some of which may have little to no utility for the user. These apps consume valuable space and progressively slow down the computer over time. Therefore, it is advisable to uninstall unnecessary apps and software to enhance the performance of our laptops.
Follow these steps to uninstall the programs:
Go to your Control Panel > click “Programs and Features” > Choose the program you want to uninstall > Right-click on the program > Uninstall.
Run Defragmentation on Your Hard Drive
This is mostly applicable to users who use HDD instead of an SSD hard drive. People with SSDs can skip this step as it is not necessary.
Running defragmentation on your laptop is essential because information is stored sequentially, and the time taken to access these little pieces of information increases with fragmentation, affecting performance. Follow this link to defragment your PC.
Restart Your PC Regularly
By regularly restarting your computer, you help your system do a hard refresh, keeping the flow clean while rebooting, which, in return, improves the laptop’s performance in the long term. Leaving your laptop turned on or only hibernating it will use a lot of memory in the background, degrading the laptop’s performance. Also, certain programs running in the background will close automatically by restarting your PC/laptop.
Be sure to shut down your laptop properly instead of just holding down the physical Power key. I hope this article helps in improving your laptop/PC performance. Please do not forget to leave a comment below, which will keep me motivated.
Frequently Asked Questions (FAQs)
How do I fix my slow laptop?
- Free up space in Drive C.
- Uninstall unused apps.
- Restart your laptop at least twice a week.
- Ensure you have more space in storage (at least 30% free space).

